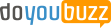I am working in I.T staff and I like to read books..
AVG Setup Download, Install & Activate
avgsetup.blogspot.com
How to Find All Hosts on Network Using Nmap Tool?
30 Jul 2018
In the present time, a number of advanced users want to get the
list all of the hosts on a network, some time for IP discovery. They want to
find the list of all hosts of the network to connect with the remote machine,
or some other computer system administration or network admin purpose. So for
the user’s convenience, we are providing one of the easiest ways to find all
hosts and the host IP addresses on a network is by using an amazing tool that
is called the Nmap.
How to
get the Nmap tool on MacOS?
The best thing is the Nmap tool; it is compatible with each of
the primary operating system such as- Mac OS, Windows, and Linux.
Therefore, it does not come pre-installed by default in MacOS. If you
want to use it then you will need to install Homebrew and then need to install
Nmap. Apart from this, you can also install Nmap on a Mac directly without a
package manager.
However, we are discussing on how to use the Nmap feature to get
and list all hosts on a network, and we’re assuming that you are already using
the nmap on your Mac system. If you do not have the nmap for whatever reason,
you may find viewing IP addresses of LAN devices with arp. It is useful tool
instead as an alternative solution.
Steps
to Find All Hosts on Network with Nmap:-
So are you ready to list all hosts IP addresses on a network
using the Nmap tool?. However, It’s no so so tricky. For this, you will need to
follow some steps which are the mentioned below:-
1. Open
the Terminal first, if you have not done it already.
2. Then,
enter the following command string Nmap -sn 192.168.1.0/24 to replace your
network IP and range as appropriate:
3. Click
on Return button and wait for few seconds to see the detected hosts on the
network.
4. After
that, the command output of Nmap will see you something like the following,
where host IP addresses of found devices and hardware on the network are detected
and shown below:
- % Nmap -sP 192.168.1.0/20
- Starting Nmap ( https://nmap.org ) at 2022-06-15 16:24 PDT
- Nmap scan report for 192.168.1.11
- Nmap scan report for 192.168.1.1
- Nmap did: 4096 IP addresses (7 hosts up) scanned in 43.67 seconds
- Nmap scan report for 192.168.1.2
- A host is up (0.019s latency).
- A host is up (0.0051s latency).
- A host is up (0.0063s latency).
- Nmap scan report for 192.168.1.25
- Nmap scan report for 192.168.1.9
- Nmap scan report for 192.168.1.15
- A host is up (0.024s latency).
- A host is up (0.021s latency).
- A host is up (0.0211s latency).
- Nmap scan report for 192.168.1.12
- A host is up (0.022s latency).
Although, it is also important that how the Nmap tries to find
the host IP range on the network to see if they exist. In case, if they do and
respond that they are returned in the Nmap results, and if they don’t or do not
respond that means they will not be listed.
Alternately, you can also use the -sP flag, that may perform on
the older Nmap versions, if -sn fails. The result should be the same
regardless: Nmap -sP 192.168.1.0/24
Steps To Create A Playlist On YouTube
30 Jul 2018
A playlist on YouTube is a group, or a list of the videos that
play in order, one video after the other. When one video comes to an end of
playing, the next starts automatically so that you don’t have to search or
click to play a new video. You can create playlists according to the
categories. This article will teach you how you can create a playlist and
stream many of your favorite videos using YouTube. Follow the instructions
mentioned below to create a playlist in YouTube:
1. Launch
the YouTube.
2. If you
haven’t signed in, you will need to sign in first by entering your email
address and then tapping on the Next button. After that, enter your password.
3. Search
for a video, you will find a video search bar at the top of the window.
4. When
you find the video you want, tap on the Three Horizontal Lines icon present
with a plus (+) below the video window.
5. A new
window will appear asking you to create a channel.
6. Tap on
the Create a channel option.
7. After
the channel opens, you will get an option to Add channel art, look at what is
trending, and in time to look back through your recent history to search videos
you have enjoyed recently.
8. Now you
will need to first tap on the Playlist option then tap on +New Playlist option.
9. Name
the Playlist and set its privacy.
10. When
you are done setting the privacy, tap on the Create option.
11. You can
add videos to the new playlist you have created by tapping on the Add to
playlist option.
12. Tap on
the icon below by scrolling to the library area to view all the playlists you
have added to your account.
13. If your
mind has changed and you want to remove any of the videos from your playlist,
you can just remove them by tapping on the Three Dots icon and then tap on
Remove option.
14. Also,
you can shuffle the playlist you have created by tapping on the shuffle icon.
15. You can
share your music too.
16. Tap on
the edit option, now you will need to tap on the Share icon and then you can
share your video across Facebook or any other platform.
17. If you
want to share your playlist to an email address, simply tap on the Email option
from the list that appears after you tap on the share icon. Enter in the email
address and an optional message, and then tap on the Send email option.
Source : https://keyactivation.net/blog/steps-to-create-a-playlist-on-youtube/
How Can You Download Windows Live Mail?
30 Jul 2018
Windows Live Mail is a component of the Windows Essentials suite
and also an email client developed by Microsoft. It can be downloaded from the
Microsoft’s official website free of cost. It’s an update of the earlier
versions of Windows Mail and Outlook Express that has been included in previous
versions of Windows, but with some added features. This article explains how
you can download Windows Live Mail to your computer. Follow the steps given
below to download Windows Live Mail:
Download
Windows Live mail
1. Launch
an Internet Explorer or an equivalent browser.
2. Then go
to the Microsoft’s website.
3. Now you
need to type Windows Live Essentials in the search box.
4. Then
tap on the Magnifying Glass icon.
5. Tap on
the Windows Essentials or Download Windows Live Essentials option from the
search results.
6. You
will see a Windows Essential page where you can select the program you want.
7. Tap on
the Download Now option.
8. Now you
will be asked if you want to Run the installation program or Save it.
Note: If you have an older version of Windows, or you are using
a different operating system, you are probably going to be asked to download
some extra software to get the best of Windows Live. You will have to follow
the on-screen prompts to download the additional software then you will be able
to continue.
9. After
you update it, proceed with the installation of Windows Essential. Then you
will see a prompt asking what you want from the options for Windows Live
Essential or you can choose the certain program you wish to install.
10. If
you’re going to install all of the utilities in Live Essential, tap on the
Install all of Windows Live Essentials option, and then you have to follow the
onscreen prompts or else, click and select the programs you wish to install.
11. After
you tap on Install button, the file will begin downloading.
12. Once
you complete the download process, another dialog box will appear and open up
saying that your download is done.
13. Tap on
the Close button to start using the Windows Live Essentials.
14. You can
now open Windows Live Mail from the Start menu. You are going to be able to set
up your account to send and receive emails.
Source : https://keyactivation.net/blog/how-can-you-download-windows-live-mail/https://keyactivation.net/blog/how-can-you-download-windows-live-mail/
Instagram Boasts A New Feature
25 Jul 2018
Instagram, a
unique platform to share your stuff such as photos and videos, has become an
essential app in almost everyone's devices. The app has been seen updating
itself by adding exceptionally new features. It was developed as a platform to
share photos and videos, but later, it started providing the facility to chat
with your friends. With time, Instagram became a very easy to use and
user-friendly application. Again, the app added a new feature recently that you
might want to know about.
It
introduced a new feature on July 19 which highlights currently online users
directly in the messaging box. Earlier, the app had a feature which displayed
“active today” status under the name but the new feature shown as a tiny green
dot on the users' profile picture, will give a real-time update. The green dot
will be displayed in your message section as well as in friends list.
The official
blog of Instagram has stated that the green dot will be seen in various spaces
inside the app. Facebook-owned Instagram further stated that only those friends
who follow you or the people who you have talked to in-direct can be seen
online. The feature also provides you the option to turn off the green dot in
the settings of your application.
Since the
feature is already used in Whatsapp and Facebook, every user can see their
online friends. Similarly, Instagram became more convenient to use after the
same feature was added to it. However,
the social networking giants are now changing their policy. According to the
policy, it will crack down and suspend the accounts of suspected underage
users. US Child Online Privacy Protection Act mandates the age of minimum
13-year-old as well as necessitates the technology companies to obtain parental
consent before collecting the data about the underage users.
John Smith is a
creative person who has been writing blogs and articles about cyber security.
He
writes about the
latest updates regarding McAfee.com/activate and how it can improve the work
experience of users.
His articles have been published in many popular e-magazines, blogs and
websites.
How Can You Post A YouTube Video On Facebook?
20 Jul 2018
If you want to post a link to a YouTube video to your
Facebook on both computer and mobile platforms, then here are two ways to
achieve it. Kindly follow the steps given below:
Post a link
on the desktop
1. Go to
YouTube. Note: you don’t necessarily need to log in to YouTube unless you want
to link to an age-restricted YouTube video.
2. At the top
of your YouTube page, tap on the search bar.
3. Now you
need to enter video’s title name and hit the Enter button.
4. Select a
video from the searched results.
5. Click on
the video you want to post. The video will start to play.
6. Underneath
the lower-right side of the video player, tap on the Share button.
7. Now you need
to tap on the Facebook icon.
Note:
If you are not logged in, enter your Facebook login information.
8. Enter a
caption for your post. You can write any related line from the video you are
posting, add commentary or other text along with the video.
9. Tap on the
post to the Facebook button. Doing so will post the video’s link to your
Facebook account.
Post a link
on Mobile
1. Go to the
YouTube icon.
2. Click on
the icon of the magnifying glass.
3. And search
for any video by typing the video title.
4. Select a
video you want to post and tap on it.
5. Tap on the
Share arrow. It is a curved, right-facing arrow.
6. Tap on the
Facebook icon.
Note:
For this option to appear, you must have a Facebook browser installed on your
mobile phone or tablet. And if your Facebook account isn’t successfully logged
in the browser, you will have to log in right at the moment. Thus, it might
take a little long while.
7. Enter a suitable
caption for your post. Additionally, you may write good quotations related to
the video you’re posting.
8. Click on the
Post option. After you do this, your video’s link will be posted to your
Facebook account.
Marshall Lyne is a self-professed security expert; he has been making the people aware of the security threats. His passion is to write about Cyber security, cryptography, malware, social engineering, internet and new media. He writes for Norton security products at www.norton.com/setup.
How Can You Post A YouTube Video On Facebook?
20 Jul 2018
If you want to post a link to a YouTube video to your
Facebook on both computer and mobile platforms, then here are two ways to
achieve it. Kindly follow the steps given below:
Post a link
on the desktop
1. Go to
YouTube. Note: you don’t necessarily need to log in to YouTube unless you want
to link to an age-restricted YouTube video.
2. At the top
of your YouTube page, tap on the search bar.
3. Now you
need to enter video’s title name and hit the Enter button.
4. Select a
video from the searched results.
5. Click on
the video you want to post. The video will start to play.
6. Underneath
the lower-right side of the video player, tap on the Share button.
7. Now you need
to tap on the Facebook icon.
Note:
If you are not logged in, enter your Facebook login information.
8. Enter a
caption for your post. You can write any related line from the video you are
posting, add commentary or other text along with the video.
9. Tap on the
post to the Facebook button. Doing so will post the video’s link to your
Facebook account.
Post a link
on Mobile
1. Go to the
YouTube icon.
2. Click on
the icon of the magnifying glass.
3. And search
for any video by typing the video title.
4. Select a
video you want to post and tap on it.
5. Tap on the
Share arrow. It is a curved, right-facing arrow.
6. Tap on the
Facebook icon.
Note:
For this option to appear, you must have a Facebook browser installed on your
mobile phone or tablet. And if your Facebook account isn’t successfully logged
in the browser, you will have to log in right at the moment. Thus, it might
take a little long while.
7. Enter a suitable
caption for your post. Additionally, you may write good quotations related to
the video you’re posting.
8. Click on the
Post option. After you do this, your video’s link will be posted to your
Facebook account.
John Smith is a self-professed security expert; he has been making the people aware of the security threats. His passion is to write about Cyber security, cryptography, malware, social engineering, internet and new media. He writes for Norton security products at www.norton.com/setup.
How To Get Rid Of Scareware On Windows and Mac?
17 Jul 2018
Scareware is a kind of malware which deceives users of the infected system into visiting harmful websites. It may also attempt to dupe the user into installing or buying any malware by sending fake warning and pop-ups.
How To Avoid Scareware Attacks?
Merely having a security software will not be sufficient to protect the device against scareware. The best ways to prevent Scareware infection is to be careful regarding online ads and games. Also, do not download any unknown and suspicious software.
How to locate and remove Spyware infections?
Prerequisite step for Windows
To identify and remove scareware from the system, users need to load the PC in Safe Mode with Networking. After that, they need to sign in to the infected user account. It is doubtful that the malware will start in the Safe Mode.
Windows (General)
Update your antivirus or anti-malware program. After that, conduct a full system scan.
Remove any suspicious or malicious applications and files that are detected.
Conduct a System Restore. Make sure that you do it from the latest restore point in order to fix any possible problems prompted by the scareware.
Windows (Advanced)
Go to Folder Options.
In the Folder Options screen, go to view.
Go to Advanced Settings and locate Show hidden files and folders.
After that, click on OK.
Go to the C drive of the computer.
Locate ProgramData. Click on it to open.
Change the view to details.
Search for any .exe extension file which was last modified when you encountered scareware signs. Do not open such files. Just put them in the Recycle Bin.
Head back to the C drive.
Go to Users.
Open the folder called AppData.
Delete any suspicious files from the folders contained within the AppData.
Reboot the PC and see if the scareware has been removed or not.
MacOS
Turn on your Mac device.
Go to Applications and click on Utilities.
Launch Activity Monitor.
Find the processes which are related to the scareware by going through the entire list.
Select all such processes.
Click on X present at the upper lefthand side of the screen.
In the next prompt, click on Quit.
Eliminate the login bootup process.
Go to Finder on your dock.
Look for the scareware files you wish to delete.
Transfer all the scareware related data to the Trash. After that, empty the Trash.
Source : https://keyactivation.net/blog/how-to-get-rid-of-scareware-on-windows-and-mac/
How To Avoid Scareware Attacks?
Merely having a security software will not be sufficient to protect the device against scareware. The best ways to prevent Scareware infection is to be careful regarding online ads and games. Also, do not download any unknown and suspicious software.
How to locate and remove Spyware infections?
Prerequisite step for Windows
To identify and remove scareware from the system, users need to load the PC in Safe Mode with Networking. After that, they need to sign in to the infected user account. It is doubtful that the malware will start in the Safe Mode.
Windows (General)
Update your antivirus or anti-malware program. After that, conduct a full system scan.
Remove any suspicious or malicious applications and files that are detected.
Conduct a System Restore. Make sure that you do it from the latest restore point in order to fix any possible problems prompted by the scareware.
Windows (Advanced)
Go to Folder Options.
In the Folder Options screen, go to view.
Go to Advanced Settings and locate Show hidden files and folders.
After that, click on OK.
Go to the C drive of the computer.
Locate ProgramData. Click on it to open.
Change the view to details.
Search for any .exe extension file which was last modified when you encountered scareware signs. Do not open such files. Just put them in the Recycle Bin.
Head back to the C drive.
Go to Users.
Open the folder called AppData.
Delete any suspicious files from the folders contained within the AppData.
Reboot the PC and see if the scareware has been removed or not.
MacOS
Turn on your Mac device.
Go to Applications and click on Utilities.
Launch Activity Monitor.
Find the processes which are related to the scareware by going through the entire list.
Select all such processes.
Click on X present at the upper lefthand side of the screen.
In the next prompt, click on Quit.
Eliminate the login bootup process.
Go to Finder on your dock.
Look for the scareware files you wish to delete.
Transfer all the scareware related data to the Trash. After that, empty the Trash.
Source : https://keyactivation.net/blog/how-to-get-rid-of-scareware-on-windows-and-mac/
Norton Security Deluxe for Mac: One of the Best All-in-One Security Suites for MacOS Reviews
17 Jul 2018
In a globe with ample of free antivirus security software solutions for Macs, their paid counterparts want to provide a lot only to validate their prices and features. While the Norton Security Deluxe offers perfect Mac malware detection software which offers the users protection from malware infection and a lot more. This Deluxe security edition is a good deal for the complete antivirus and networking security software. Beyond some antivirus software protection, it may include a highly configurable in vault and out vault network firewall, native browser plug-ins for Safari, Chrome, and Firefox, and disk “cleaner” tool that removes the duplicate and unnecessary files from the Mac. It also includes a straightforward interface, that making it easy to invoke actions, and some change in the configuration window.
The software application provides a authenticate-time protection and allows to scan on demand of some specific files. But by default, it also checks the startup drive which is connected to the Mac and it also examines all files, including the file compressed archives. So you can identify external drives to scan, but any of the accessed file from an external drive getting checked before it is opened or launched by the users of Norton Antivirus on Mac.
In the AV-TEST’s evaluation, Norton antivirus scoring 100 percent result against the MacOS malware and above 99 percent result against the MacOS PUA. although, it is surprisingly trapped 70 percent of the Windows malware infections. The Norton Security software identifies and blocked some of the well-known Windows viruses from the Mac, and also allowed other users to load the browser without a warning message. The detection rate of the Mac is too low, particularly in the specified higher performance of Norton’s antivirus software on Mac.
The Norton Antivirus software package includes an extremely complicated firewall protection, as well as some password-management app. The firewall also includes a time taken sets of explanations for network-based attacks, that will allow the software to identify the patterns and some block addresses engaging in that matter. It helps users in keeping an advanced list of malicious IP addresses by blocking of the new incoming attacks. Users have to know-how to customize it or enthusiasm to learn very deeply to modify restrictions on local and remote network access, but the firewall does not operate without any interference.
Norton Security for Mac performs the manual and automatic scanning by which comparison to the signatures of the files on the device or mac against well-known attack signatures to identify the threats. These types of scans are taken place when files or documents are created, copied, or modified in addition to the disks and some removable media. None of the user documents are suggested or uploaded to the Symantec during this whole process.
If you want to know about Norton’s privacy policy, then you have to hollow out a bit to find it by following the steps:
Choose Help > User License Agreement in the app.
Then, Reading throughout the long, small-print legal document that discloses Norton’s antivirus software that might be collecting through quite a bit of different data, but it doesn’t appear to submit the documents or plain text.
If you want more information about the Norton Antivirus Security Software, then visit the Norton.com/Setup website.
Source : Keyactivation.net
The software application provides a authenticate-time protection and allows to scan on demand of some specific files. But by default, it also checks the startup drive which is connected to the Mac and it also examines all files, including the file compressed archives. So you can identify external drives to scan, but any of the accessed file from an external drive getting checked before it is opened or launched by the users of Norton Antivirus on Mac.
In the AV-TEST’s evaluation, Norton antivirus scoring 100 percent result against the MacOS malware and above 99 percent result against the MacOS PUA. although, it is surprisingly trapped 70 percent of the Windows malware infections. The Norton Security software identifies and blocked some of the well-known Windows viruses from the Mac, and also allowed other users to load the browser without a warning message. The detection rate of the Mac is too low, particularly in the specified higher performance of Norton’s antivirus software on Mac.
The Norton Antivirus software package includes an extremely complicated firewall protection, as well as some password-management app. The firewall also includes a time taken sets of explanations for network-based attacks, that will allow the software to identify the patterns and some block addresses engaging in that matter. It helps users in keeping an advanced list of malicious IP addresses by blocking of the new incoming attacks. Users have to know-how to customize it or enthusiasm to learn very deeply to modify restrictions on local and remote network access, but the firewall does not operate without any interference.
Norton Security for Mac performs the manual and automatic scanning by which comparison to the signatures of the files on the device or mac against well-known attack signatures to identify the threats. These types of scans are taken place when files or documents are created, copied, or modified in addition to the disks and some removable media. None of the user documents are suggested or uploaded to the Symantec during this whole process.
If you want to know about Norton’s privacy policy, then you have to hollow out a bit to find it by following the steps:
Choose Help > User License Agreement in the app.
Then, Reading throughout the long, small-print legal document that discloses Norton’s antivirus software that might be collecting through quite a bit of different data, but it doesn’t appear to submit the documents or plain text.
If you want more information about the Norton Antivirus Security Software, then visit the Norton.com/Setup website.
Source : Keyactivation.net
Valid Digital Signatures Carried by Windows Malware
14 Jul 2018
Scientists from Masaryk University in the Czech Republic and Maryland Cybersecurity Center (MCC) checked suspicious associations and recognized four that sold Microsoft Authenticode testaments to unknown purchasers. A similar research group additionally gathered a trove of Windows-focused on malware conveying legitimate advanced marks.
Scientists composed, late estimations of the Windows code marking testament biological community have featured different types of abuse that permit malware creators to deliver noxious code conveying legitimate computerized marks.
In their work, the specialists likewise found a few instances of conceivably undesirable projects (PUPs), uncovering that alongside their capacity to sign vindictive code, terrible on-screen characters are additionally ready to control a scope of Authenticode authentications.
Gabriel Gumbs, VP of item system at STEALTHbits Technologies said that picking up this kind of unapproved get to has customarily been simple for assailants utilizing drive-by downloads and phishing.
He said, and keeping in mind that endpoint security accomplished a few increments inadequacy throughout the most recent five years with the advancement of endpoint insurance stages, they just at any point treated the side effect – and the not cause – of lenient access.
He proceeded, on the off chance that an assailant can utilize a confided in marked testament to introduce malware, at that point the malware will utilize the entrance rights allowed to that client or the entrance rights deserted as NTLM hashes to additionally infiltrate the system. While this advancement is a stressing one, applying a slightest access benefit model would decrease the risk extraordinarily.
Since the estimation of stolen information will more than compensate for the cost of a stolen endorsement, noxious on-screen characters are slanted to pay for declarations with a specific end goal to fly under the radar of most security instruments so they can cover up on display as approved programming.
Jonathan Sander, boss innovation officer at STEALTHbits Technologies included that malware purveyors appear to be centered around profound specialized things until the point that you see their genuine concentration is really a center business idea: ROI. Crooks are in it for the income, and they comprehend you needed to burn through cash to profit.
The underground economy is developing on the grounds that numerous associations are quickly growing their utilization of code marking declarations.
VP of security technique and risk knowledge at Venafi Kevin Bocek said that they are foundational segments in numerous applications and DevOps situations. Lamentably, much of the time code marking endorsements are anchored by clueless groups that are centered around conveying code rapidly, which enables aggressors to block them.
Bocek said that associations must have full control over each code marking authentication they utilize, particularly amid the product improvement pipeline and marking process.
Source : Keyactivation.net
Scientists composed, late estimations of the Windows code marking testament biological community have featured different types of abuse that permit malware creators to deliver noxious code conveying legitimate computerized marks.
In their work, the specialists likewise found a few instances of conceivably undesirable projects (PUPs), uncovering that alongside their capacity to sign vindictive code, terrible on-screen characters are additionally ready to control a scope of Authenticode authentications.
Gabriel Gumbs, VP of item system at STEALTHbits Technologies said that picking up this kind of unapproved get to has customarily been simple for assailants utilizing drive-by downloads and phishing.
He said, and keeping in mind that endpoint security accomplished a few increments inadequacy throughout the most recent five years with the advancement of endpoint insurance stages, they just at any point treated the side effect – and the not cause – of lenient access.
He proceeded, on the off chance that an assailant can utilize a confided in marked testament to introduce malware, at that point the malware will utilize the entrance rights allowed to that client or the entrance rights deserted as NTLM hashes to additionally infiltrate the system. While this advancement is a stressing one, applying a slightest access benefit model would decrease the risk extraordinarily.
Since the estimation of stolen information will more than compensate for the cost of a stolen endorsement, noxious on-screen characters are slanted to pay for declarations with a specific end goal to fly under the radar of most security instruments so they can cover up on display as approved programming.
Jonathan Sander, boss innovation officer at STEALTHbits Technologies included that malware purveyors appear to be centered around profound specialized things until the point that you see their genuine concentration is really a center business idea: ROI. Crooks are in it for the income, and they comprehend you needed to burn through cash to profit.
The underground economy is developing on the grounds that numerous associations are quickly growing their utilization of code marking declarations.
VP of security technique and risk knowledge at Venafi Kevin Bocek said that they are foundational segments in numerous applications and DevOps situations. Lamentably, much of the time code marking endorsements are anchored by clueless groups that are centered around conveying code rapidly, which enables aggressors to block them.
Bocek said that associations must have full control over each code marking authentication they utilize, particularly amid the product improvement pipeline and marking process.
Source : Keyactivation.net
How to Share and Send a Live Photo as Animated GIF from an iPhone or iPad?
13 Jul 2018
With your iPhone and iPad, you can quickly send live photos as an animated GIF. The iPhone and iPad has a little capability to change looping or to bounce live images in an animated GIFs. You can send these originally through selecting sharing options. Sharing any live photo is the best because to so this we do not need any technical knowledge. It is much easier and faster than using an app to convert live Photo to GIF.
This post will help you o how to send and share live photos as the animated GIF. To try this method, you need for a live Photo or some photo to select from. First, you need to take several live pictures from your iPhone and iPad camera.
Steps to share a live photo as an Animated GIF from an iPhone or iPad:-
Please follow the below-given step to share and send a live photo as Animated GIF from an iPhone or iPad easily.
Go to Photos app on your IOS, click and select the Live Photo you wish to convert to an animated GIF.
Then swipe up on the Live Photo to find the advance live Photo effects options.
Select the “Loop or “Bounce” option from Effects screen that is more effective to get GIF effects.
Now, click the Sharing or Action button as usual (it will look like a box with an arrow mark at the upper part of the box)
Select the “Mail” option.
Type the email id to whoever you want to share your Live Photo as an animated GIF.
Then click the “Send” button.
The Live Photo will automatically convert your Photo as an animated image to send someone windows or Android device user. The other platform also gets these live photo that does not support live picture.
Please note- The animated GIF are quite large instead of having a low resolution.
However, IOS will gain an original ability to convert Live Photos into animated GIFs in the future as soon as possible. You can get it from a menu option directly, but for now, that option is not exited in IOS.
As we have already discussed before, we can use an app to convert a Live photo in an animated GIF, or we can quickly email own self any image and save that which will be an animated GIF.
Besides that, you can also use them on more option to complete this task. that is called Workflow app. It is also able to convert an Animoji to a GIF in a short time.
This post will definitely guide you how to share and send a live photo as Animated GIF from an iPhone or iPad. Please follow each of the given steps to save your time and efforts.
Source : Keyactivation.net
This post will help you o how to send and share live photos as the animated GIF. To try this method, you need for a live Photo or some photo to select from. First, you need to take several live pictures from your iPhone and iPad camera.
Steps to share a live photo as an Animated GIF from an iPhone or iPad:-
Please follow the below-given step to share and send a live photo as Animated GIF from an iPhone or iPad easily.
Go to Photos app on your IOS, click and select the Live Photo you wish to convert to an animated GIF.
Then swipe up on the Live Photo to find the advance live Photo effects options.
Select the “Loop or “Bounce” option from Effects screen that is more effective to get GIF effects.
Now, click the Sharing or Action button as usual (it will look like a box with an arrow mark at the upper part of the box)
Select the “Mail” option.
Type the email id to whoever you want to share your Live Photo as an animated GIF.
Then click the “Send” button.
The Live Photo will automatically convert your Photo as an animated image to send someone windows or Android device user. The other platform also gets these live photo that does not support live picture.
Please note- The animated GIF are quite large instead of having a low resolution.
However, IOS will gain an original ability to convert Live Photos into animated GIFs in the future as soon as possible. You can get it from a menu option directly, but for now, that option is not exited in IOS.
As we have already discussed before, we can use an app to convert a Live photo in an animated GIF, or we can quickly email own self any image and save that which will be an animated GIF.
Besides that, you can also use them on more option to complete this task. that is called Workflow app. It is also able to convert an Animoji to a GIF in a short time.
This post will definitely guide you how to share and send a live photo as Animated GIF from an iPhone or iPad. Please follow each of the given steps to save your time and efforts.
Source : Keyactivation.net
How to Find Apps Draining the Most battery on Windows 10
11 Jul 2018
Windows 10 comprises a new Battery Use screen that lets you know what’s ruining your laptop’s battery. It will accurately show you what apps (in both, desktop and Windows 10) are using too much battery power.
This feature Battery Saver is a part of the screen in the new Settings app. As like some of the new features in Windows 10, it was initially a part of Windows Phone, but we got to see it in the desktops, too when Windows 10 was released.
To make sure that the battery of your laptop remains charged long enough to make it through at least the 24 hours is a regular struggle. There are many ways for sure, to help you save your battery power including the Option of Battery Saver in Windows 10.
Here we have some directions to show you how to find the battery draining culprits and obstruct them from keep running in the background.
Ways to find and stop the battery draining apps:
Note: first of all, check properly that your laptop is unplugged.
Go to the Settings.
Click on System option.
Tap on Battery saver button, and you will get to see the overview of the current battery life and other options as well as.
Then click on See which Apps are affecting your Battery Life link.
When you see the next screen, scroll down the list, and you will see which are consuming the most Battery Power.
Now you can also choose to show the history of past eight or 24 hours or the previous day’s battery use.
Click on any of the offending apps from the list.
Their information might surprise you when you see how much battery they are draining without even knowing it.
You can unselect the options to allow windows to choose about the background running life of an app.
Another way to simply turn off the background running of apps:
Go to the Settings.
Open the Privacy option.
Tap on Background Apps.
Turn them all off, or you can also turn off some specific apps accordingly.
We hope that these instructions are inevitably going to help you to manage your battery life and save more power to use appropriately.
Source : Keyactivation.net
This feature Battery Saver is a part of the screen in the new Settings app. As like some of the new features in Windows 10, it was initially a part of Windows Phone, but we got to see it in the desktops, too when Windows 10 was released.
To make sure that the battery of your laptop remains charged long enough to make it through at least the 24 hours is a regular struggle. There are many ways for sure, to help you save your battery power including the Option of Battery Saver in Windows 10.
Here we have some directions to show you how to find the battery draining culprits and obstruct them from keep running in the background.
Ways to find and stop the battery draining apps:
Note: first of all, check properly that your laptop is unplugged.
Go to the Settings.
Click on System option.
Tap on Battery saver button, and you will get to see the overview of the current battery life and other options as well as.
Then click on See which Apps are affecting your Battery Life link.
When you see the next screen, scroll down the list, and you will see which are consuming the most Battery Power.
Now you can also choose to show the history of past eight or 24 hours or the previous day’s battery use.
Click on any of the offending apps from the list.
Their information might surprise you when you see how much battery they are draining without even knowing it.
You can unselect the options to allow windows to choose about the background running life of an app.
Another way to simply turn off the background running of apps:
Go to the Settings.
Open the Privacy option.
Tap on Background Apps.
Turn them all off, or you can also turn off some specific apps accordingly.
We hope that these instructions are inevitably going to help you to manage your battery life and save more power to use appropriately.
Source : Keyactivation.net
How to Get Back Norton Deleted Files
10 Jul 2018
False positives are one of the most widespread and common problems of any antivirus. Because of this specific idiosyncrasy performed by most of the antiviral tools, some of your most precious files might disappear quicker than you ever realize.
If Norton ever removes your essential file, do you know how to get them back? If you know, so it’s good, and if you don’t know, then it’s too good because we are here to tell you how your Norton deleted files can be recovered.
The ways to recover the deleted files are Norton Security programs as like Norton Internet Security and Norton 360.
The Antivirus applications from Norton are exceptionally excellent at scanning, checking and erasing computer security threats; we often say viruses, malware, and Trojans. On the other hand, they may sometimes go beyond their jobs, and delete most of the files whichever are suspected. That’s pretty similar to how a lot of people lost their pictures and necessary data, documents as well as some paid programs were also erased along with the virus infected suspects.
Two-Steps to Execute Norton Deleted Files Recovery:
First is the Norton program:
It has a “restore” function by which your deleted file can be returned to its old location, from where it was removed before.
The Second is a third-party data recovery tool:
By using this tool, any of your files which have been deleted by an antivirus program can easily be retrieved.
You can undelete and recover the Files from Norton’s Security History Quarantine Window
Sometimes the files and programs which are suspected are moved to a place called Security History Quarantine. The quarantined items are moved and located to detach themselves from the secured ones in the operating system of the computer. Norton can return them to their previous location. Now, all you’ve got to do is follow these steps:
Go to the advanced option in Norton program.
Tap on Quarantine In the computer protection section.
Now, open the security history window.
Here, all quarantined files and programs will be waiting for you.
Just right-click any one of quarantined files you want to recover.
Tap on options.
And Open the Threat Detected window.
Then click on Restore and Exclude This File option.
And then open the Quarantine Restore window.
Now, choose the option Exclude This Risk from Further Scans.
Then, check the box and Tap on Yes option.
Now wait for Norton Program to restore the incorrectly removed items to its previous location and your all deleted items will be recovered very soon.
In case, If the Norton’s Security History Quarantine section couldn’t recover your data which means all files had permanently been removed from your Hard Disk Drive.
Scan the Deleted Files by Norton Antivirus with EaseUS Data Recovery Wizard, Preview, and Recover
Now all you need is the EaseUS file recovery software to restore files that have been deleted by Norton antivirus programs.
It is one of the most clear-cut and robust data recovery tools to restore the deleted files. And it also works on retrieving the deleted files by Avast Antivirus, and the procedure of recovery is way smoother than that of the first step.
Follow these steps to restore your data with EaseUS Data Recovery Wizard, Preview and Recover:
Go to the disk storage location (where you lost your data) and select it.
Then tap on the Scan option.
EaseUS Data Recovery Wizard will start a quick scan.
And after you complete the quick scan, a deep scan will launch to search for more files automatically.
Choose the file or files you want to recover.
Tap on Recover option and select the File(s).
Now, pick a different location than the previous one.
And now all you lost data will be recovered.
We hope that these instructions will surely help you to know more about data recoveries.
Source : Keyactivation.net
If Norton ever removes your essential file, do you know how to get them back? If you know, so it’s good, and if you don’t know, then it’s too good because we are here to tell you how your Norton deleted files can be recovered.
The ways to recover the deleted files are Norton Security programs as like Norton Internet Security and Norton 360.
The Antivirus applications from Norton are exceptionally excellent at scanning, checking and erasing computer security threats; we often say viruses, malware, and Trojans. On the other hand, they may sometimes go beyond their jobs, and delete most of the files whichever are suspected. That’s pretty similar to how a lot of people lost their pictures and necessary data, documents as well as some paid programs were also erased along with the virus infected suspects.
Two-Steps to Execute Norton Deleted Files Recovery:
First is the Norton program:
It has a “restore” function by which your deleted file can be returned to its old location, from where it was removed before.
The Second is a third-party data recovery tool:
By using this tool, any of your files which have been deleted by an antivirus program can easily be retrieved.
You can undelete and recover the Files from Norton’s Security History Quarantine Window
Sometimes the files and programs which are suspected are moved to a place called Security History Quarantine. The quarantined items are moved and located to detach themselves from the secured ones in the operating system of the computer. Norton can return them to their previous location. Now, all you’ve got to do is follow these steps:
Go to the advanced option in Norton program.
Tap on Quarantine In the computer protection section.
Now, open the security history window.
Here, all quarantined files and programs will be waiting for you.
Just right-click any one of quarantined files you want to recover.
Tap on options.
And Open the Threat Detected window.
Then click on Restore and Exclude This File option.
And then open the Quarantine Restore window.
Now, choose the option Exclude This Risk from Further Scans.
Then, check the box and Tap on Yes option.
Now wait for Norton Program to restore the incorrectly removed items to its previous location and your all deleted items will be recovered very soon.
In case, If the Norton’s Security History Quarantine section couldn’t recover your data which means all files had permanently been removed from your Hard Disk Drive.
Scan the Deleted Files by Norton Antivirus with EaseUS Data Recovery Wizard, Preview, and Recover
Now all you need is the EaseUS file recovery software to restore files that have been deleted by Norton antivirus programs.
It is one of the most clear-cut and robust data recovery tools to restore the deleted files. And it also works on retrieving the deleted files by Avast Antivirus, and the procedure of recovery is way smoother than that of the first step.
Follow these steps to restore your data with EaseUS Data Recovery Wizard, Preview and Recover:
Go to the disk storage location (where you lost your data) and select it.
Then tap on the Scan option.
EaseUS Data Recovery Wizard will start a quick scan.
And after you complete the quick scan, a deep scan will launch to search for more files automatically.
Choose the file or files you want to recover.
Tap on Recover option and select the File(s).
Now, pick a different location than the previous one.
And now all you lost data will be recovered.
We hope that these instructions will surely help you to know more about data recoveries.
Source : Keyactivation.net
Microsoft Launching New Outlook.com Dark Mode Feature
06 Jul 2018
According to the report, Microsoft is now planning to launch a dark mode in its Outlook.com webmail service. Last year, the software giant launched an impermanent dark mode for Halloween, and now Microsoft has been started working on a new dark mode for the Outlook.com from the past few months. The company has started teasing new dark mode which will be available soon in the market.
An Outlook.com team member in a feedback post explained that the only reason for the delay is our persistence that they want to deliver the best Dark Mode of every leading email client. The sneak sample you saw last year at Halloween was an example as it required a lot more work which will be ready for the prime time. However, the Microsoft said that it has redesigned all codes and colors multiple times and it is in also the final draw out of launching the new theme in Outlook.com.
According to the listings on the Outlook.com feedback website explained that a dark mode for the Outlook.com is one of the most extremely requested features for the Microsoft’s webmail service. Microsoft has first introduced Outlook.com almost six years ago as a replacement for its aging Hotmail web service and now it has around 400 million active users around the world.
Recently, Microsoft has been changing its webmail service since with the updated features, and some new design has started rolling out in the march.
Source : Keyactivation.net
An Outlook.com team member in a feedback post explained that the only reason for the delay is our persistence that they want to deliver the best Dark Mode of every leading email client. The sneak sample you saw last year at Halloween was an example as it required a lot more work which will be ready for the prime time. However, the Microsoft said that it has redesigned all codes and colors multiple times and it is in also the final draw out of launching the new theme in Outlook.com.
According to the listings on the Outlook.com feedback website explained that a dark mode for the Outlook.com is one of the most extremely requested features for the Microsoft’s webmail service. Microsoft has first introduced Outlook.com almost six years ago as a replacement for its aging Hotmail web service and now it has around 400 million active users around the world.
Recently, Microsoft has been changing its webmail service since with the updated features, and some new design has started rolling out in the march.
Source : Keyactivation.net
How to Block Bot calls and Spam Calls Permanently?
06 Jul 2018
If you are tired and sick from the Bot calls and spam calls which you get on your landline or mobile phone, then you have an option to register your phone number with the “FTC’s Do Not Call Registry” which doesn’t stop the scammers and disgraceful telemarketers from calling you, you can also take some other actions too.
Both Apple iPhones and Android phones come with the built-in features for blocking the particular phone numbers, and also various third-party apps—as Nomorobo, Block, robot killer, Hiya Caller ID and Truecaller and many more whose work is to block the telemarketing calls. These tools might also be used to stop unwanted text messages.
Here we provide the list of blocking the Bot calls and Spam calls by which you get irritated and frustrated. The list is mentioned below-
Steps to Block Bot Calls and Spam Calls Permanently
We provide you complete steps for blocking spam, and bot calls permanently. These steps are very simple and easy to follow but follow these steps in ascending order to avoid your trouble and save your time and efforts. The steps are mentioned below:
Register with the FTC’s do not call list
Verify your registration
Carefully add your information for verification
Click to finalize the verification
Click to verify through Email
Now, begin the process of registration
Click to add your information
Now, confirm the registration
Click to report the unwanted calls
Provides detailed information
Click to include additional information.
Now, Block the particular numbers on your phone
Click to type the number
Now, block directly by the carrier
Now, using the third party app- Nomorobo, Hiya Caller ID, Robokiller, Truecaller or any other application.
Hopefully, this article helps you in solving your problem; now you can easily stop or block the bot or spam calls permanently by using your phone number.
Source : Keyactivation.net
Both Apple iPhones and Android phones come with the built-in features for blocking the particular phone numbers, and also various third-party apps—as Nomorobo, Block, robot killer, Hiya Caller ID and Truecaller and many more whose work is to block the telemarketing calls. These tools might also be used to stop unwanted text messages.
Here we provide the list of blocking the Bot calls and Spam calls by which you get irritated and frustrated. The list is mentioned below-
Steps to Block Bot Calls and Spam Calls Permanently
We provide you complete steps for blocking spam, and bot calls permanently. These steps are very simple and easy to follow but follow these steps in ascending order to avoid your trouble and save your time and efforts. The steps are mentioned below:
Register with the FTC’s do not call list
Verify your registration
Carefully add your information for verification
Click to finalize the verification
Click to verify through Email
Now, begin the process of registration
Click to add your information
Now, confirm the registration
Click to report the unwanted calls
Provides detailed information
Click to include additional information.
Now, Block the particular numbers on your phone
Click to type the number
Now, block directly by the carrier
Now, using the third party app- Nomorobo, Hiya Caller ID, Robokiller, Truecaller or any other application.
Hopefully, this article helps you in solving your problem; now you can easily stop or block the bot or spam calls permanently by using your phone number.
Source : Keyactivation.net
If Copy Paste not Working Properly in PowerPoint
04 Jul 2018
Issues related to the PowerPoint are rarely uttered about, but it doesn’t mean that the program is always free from issues. Earlier of this year, some users face a particular problem where the PowerPoint is the only concerned that is related to the Copy Paste was not working properly.
So here we provide you how you can easily fix this issue or solve this issue. Below we mention some steps which are very easy to follow and understand.
In fact, users claim that they have come across the following error whenever they try to post their data from Excel to PowerPoint.
We are sorry; something went wrong which might make the PowerPoint unstable. So please save your presentations and restart your PowerPoint program.
Here are few ways to get things under control, and now we are talking about a few of them. If using the right-click option does not help, then try using the Ctrl+C and Ctrl+V keys and see if the problem is fixed if not then follow the below mention steps.
1- Restore System to an Earlier Time
Click on the Windows 10 Start button,
Type the word Control Panel on the search box.
Now, click on the Control Panel via the search results.
Click on the Recovery option
Click on the Open System Restore tab
Click on the Next option.
Select the restore point. There might be one or numerous; choose the one which is of the earlier date.
Finally, select Next option
Click on the Finish option.
Now, wait until your computer will restarts and then check it properly, PowerPoint is back to its normal self again or not, if not then follow the next step to fix this copy paste issue.
2- Repair Microsoft Office
Microsoft Office is broken down in many more ways. So to Repair the Office is one of the best options if you are not really interested in reinstalling the complete software.
To repair the Microsoft Office you need to follow the following steps the steps are given below.
Click on the Windows Key + I to start the Settings app.
Select the Apps & Features option,
Scroll the list of applications until you have come across the Microsoft
Click on it, and then choose Modify option.
Click on the Quick Repair and Online Repair option.
Now, select the first option, and click on the Repair button.
Now, wait until the process is completed, after completion of process restarts your computer. This process will surely work, but still, you are not able to solve the issue then try the next step.
3- Disable all Add-Ins
There might be a reason if copy pastes not working is could be due to the installed add-ins on your device. So you will need to remove all of them and then try again.
Fire up PowerPoint on its regular mode,
Navigate to the File tab
Now, click on the Options
Click on the Add-Ins option
One dialog box will appear on the screen, make sure to change Manage drop-down option to the COM add-ins
Select Go option, to continue.
Now, clear the check box for all enabled COM add-ins,
Click on the OK button.
Finally, restart the software and try the copy-paste action once more.
4- Start PowerPoint in Safe Mode
It is not a permanent fix! If the user is not interested in going through all the hard work with the above-given options, then how about starting the PowerPoint in safe mode and also work from until the time presents itself to execute a permanent fix
To bring the PowerPoint into safe mode, follow the given steps
You need to close all the instances of the software
Right-click on the Windows 10 Start button,
Select and click on the Run option.
Type the word powerpoint /safe
Click on the OK button.
Source : Keyactivation.net
So here we provide you how you can easily fix this issue or solve this issue. Below we mention some steps which are very easy to follow and understand.
In fact, users claim that they have come across the following error whenever they try to post their data from Excel to PowerPoint.
We are sorry; something went wrong which might make the PowerPoint unstable. So please save your presentations and restart your PowerPoint program.
Here are few ways to get things under control, and now we are talking about a few of them. If using the right-click option does not help, then try using the Ctrl+C and Ctrl+V keys and see if the problem is fixed if not then follow the below mention steps.
1- Restore System to an Earlier Time
Click on the Windows 10 Start button,
Type the word Control Panel on the search box.
Now, click on the Control Panel via the search results.
Click on the Recovery option
Click on the Open System Restore tab
Click on the Next option.
Select the restore point. There might be one or numerous; choose the one which is of the earlier date.
Finally, select Next option
Click on the Finish option.
Now, wait until your computer will restarts and then check it properly, PowerPoint is back to its normal self again or not, if not then follow the next step to fix this copy paste issue.
2- Repair Microsoft Office
Microsoft Office is broken down in many more ways. So to Repair the Office is one of the best options if you are not really interested in reinstalling the complete software.
To repair the Microsoft Office you need to follow the following steps the steps are given below.
Click on the Windows Key + I to start the Settings app.
Select the Apps & Features option,
Scroll the list of applications until you have come across the Microsoft
Click on it, and then choose Modify option.
Click on the Quick Repair and Online Repair option.
Now, select the first option, and click on the Repair button.
Now, wait until the process is completed, after completion of process restarts your computer. This process will surely work, but still, you are not able to solve the issue then try the next step.
3- Disable all Add-Ins
There might be a reason if copy pastes not working is could be due to the installed add-ins on your device. So you will need to remove all of them and then try again.
Fire up PowerPoint on its regular mode,
Navigate to the File tab
Now, click on the Options
Click on the Add-Ins option
One dialog box will appear on the screen, make sure to change Manage drop-down option to the COM add-ins
Select Go option, to continue.
Now, clear the check box for all enabled COM add-ins,
Click on the OK button.
Finally, restart the software and try the copy-paste action once more.
4- Start PowerPoint in Safe Mode
It is not a permanent fix! If the user is not interested in going through all the hard work with the above-given options, then how about starting the PowerPoint in safe mode and also work from until the time presents itself to execute a permanent fix
To bring the PowerPoint into safe mode, follow the given steps
You need to close all the instances of the software
Right-click on the Windows 10 Start button,
Select and click on the Run option.
Type the word powerpoint /safe
Click on the OK button.
Source : Keyactivation.net
Facebook Admitted to Share User Data with Dozens of Companies
04 Jul 2018
Recently, Facebook has admitted that they have to provide dozens of tech companies with the special access to the user data after by publicly restricted such access in the year 2015.
However, Facebook has been continued sharing the information with almost 61 software and hardware makers after discontinued the practice in May 2015, one of the social networking giants admitted that in 747 pages of documents delivered to the Congress. The documents were in response to almost hundreds of questions which are posed to the Facebook CEO Mark Zuckerberg and by the members of Congress in April.
While Facebook said that it granted a very special one-time six-month extension to those companies that ranged from the AOL to package-delivery service United Parcel Service to the dating application Hinge so they could easily come into the compliance with the social network’s latest privacy policy and also create their possess versions of Facebook for their devices or users. And the Data which is shared without the users’ knowledge included friends’ names, birth dates, and genders.
The company said in the documents that we connected companies to build combinations for a variety of devices, operating systems and some other products where they and their partners wanted to offer people a way to receive Facebook or Facebook experiences easily. These combinations were built by their partners, for their users, but only approved by the Facebook.
In their documents, Facebook’s also said that it had discovered five other companies theoretically which could have access a limited friends data as a result of a beta test.
Facebook explained in the documents that it has ended almost 38 of the plans and partnership to discontinue seven more by the end of this July.
The Zuckerberg’s testimony before both the House and Senate in April came as the social network deals with a scandal which involves the Cambridge Analytica, one of the digital consultancies which had ties directly to the Trump presidential campaign. The Cambridge Analytica unacceptably accessed the personal information on up to the 87 million Facebook users which are prompting a counterattack that raised questions about whether the Facebook can be trusted to secure the personal information of almost the 2 billion users.
However, the company also has been in the hot seat for not even doing enough to stop the abuse from the Russian trolls that posted the divisive and misinformation content on the platform of the social network. And the Russian activity was a part of a program to interfere in the US presidential election and also sow some discord among the voters.
Some of the lawmakers, in particular, raised the concerns over the Facebook is giving Huawei special access to the user data, mainly with Huawei, a company perennially in the crosshairs of the US government only for the security reasons.
In June, the controversy erupted when the New York Times reported that the Facebook had the agreements to provide access to almost the large amounts of user data to at least 60 different device makers which including the companies like Apple, Samsung, Microsoft, and BlackBerry.
A New York Times reporter, in a test, has been logged into the Facebook by using a 2013 BlackBerry device and using an account with the roughly 550 friends, for monitoring the data received and requested. Directly through a BlackBerry application which is called The Hub, and the device was also able to obtain the identifying information for up to the 295,000 Facebook users.
Further, Facebook did not instantly respond to a request for the comment but has formerly said that it is taking some actions to confirm the Cambridge Analytica data develop which doesn’t happen again.
The Zuckerberg CEO of Facebook said that Facebook would investigate all applications that already have access to the large amounts of data, and also restrict the developers’ data access even more.
Source : Keyactivation.net
However, Facebook has been continued sharing the information with almost 61 software and hardware makers after discontinued the practice in May 2015, one of the social networking giants admitted that in 747 pages of documents delivered to the Congress. The documents were in response to almost hundreds of questions which are posed to the Facebook CEO Mark Zuckerberg and by the members of Congress in April.
While Facebook said that it granted a very special one-time six-month extension to those companies that ranged from the AOL to package-delivery service United Parcel Service to the dating application Hinge so they could easily come into the compliance with the social network’s latest privacy policy and also create their possess versions of Facebook for their devices or users. And the Data which is shared without the users’ knowledge included friends’ names, birth dates, and genders.
The company said in the documents that we connected companies to build combinations for a variety of devices, operating systems and some other products where they and their partners wanted to offer people a way to receive Facebook or Facebook experiences easily. These combinations were built by their partners, for their users, but only approved by the Facebook.
In their documents, Facebook’s also said that it had discovered five other companies theoretically which could have access a limited friends data as a result of a beta test.
Facebook explained in the documents that it has ended almost 38 of the plans and partnership to discontinue seven more by the end of this July.
The Zuckerberg’s testimony before both the House and Senate in April came as the social network deals with a scandal which involves the Cambridge Analytica, one of the digital consultancies which had ties directly to the Trump presidential campaign. The Cambridge Analytica unacceptably accessed the personal information on up to the 87 million Facebook users which are prompting a counterattack that raised questions about whether the Facebook can be trusted to secure the personal information of almost the 2 billion users.
However, the company also has been in the hot seat for not even doing enough to stop the abuse from the Russian trolls that posted the divisive and misinformation content on the platform of the social network. And the Russian activity was a part of a program to interfere in the US presidential election and also sow some discord among the voters.
Some of the lawmakers, in particular, raised the concerns over the Facebook is giving Huawei special access to the user data, mainly with Huawei, a company perennially in the crosshairs of the US government only for the security reasons.
In June, the controversy erupted when the New York Times reported that the Facebook had the agreements to provide access to almost the large amounts of user data to at least 60 different device makers which including the companies like Apple, Samsung, Microsoft, and BlackBerry.
A New York Times reporter, in a test, has been logged into the Facebook by using a 2013 BlackBerry device and using an account with the roughly 550 friends, for monitoring the data received and requested. Directly through a BlackBerry application which is called The Hub, and the device was also able to obtain the identifying information for up to the 295,000 Facebook users.
Further, Facebook did not instantly respond to a request for the comment but has formerly said that it is taking some actions to confirm the Cambridge Analytica data develop which doesn’t happen again.
The Zuckerberg CEO of Facebook said that Facebook would investigate all applications that already have access to the large amounts of data, and also restrict the developers’ data access even more.
Source : Keyactivation.net
Microsoft Earns Buy Rating Die to Cloud Computing Growth
30 Jun 2018
According to Atlantic Equities, Azure has replaced the Windows as Microsoft’s key enterprise offering and is set to the top $100 billion in revenue over the next decades.
Microsoft’s conversion into the cloud-based technology which opens up new, profitable markets for the software giant which gave its stock as an overweight rating, according to the Atlantic Equities.
The analyst James Cordwell recently said to clients in a post that the company’s organizational changes for the better capitalize on its cloud computing businesses which are known as Azure and is set to be a key profit driver. And the previously rating of the firm’s under another analyst was neutral.
Cordwell also wrote that Azure had replaced the Windows as the platform supporting Microsoft’s enterprise offering, and they predict, it is exceeding approximately $100 billion in revenue over the next decade. With the Office 365, now the Microsoft has established a very strong position in the software as a service market, and there remains the robust growth perspective as the greater convenience of the cloud delivery model which continues to drive the expansion in the user base, and the customers progressively upgrade from basic packages.
Cordwell’s targeted the Microsoft price almost $125 that represents 24 percent upside.
The competition in the cloud computing space is on the increase as Amazon Web Services and Microsoft’s Azure compete for the dominance of the enterprising software business.
However, previously, appears to be rapidly found a foothold in the space and also eating into the Amazon’s stronghold, with the company’s all over a share of the market jumping to almost the 13 percent from 10 percent approximately one year ago, according to the findings from the Canalys and Synergy Research Group.
Cordwell said that when the Azure is not going to establish any of the monopoly position that the Windows enjoyed, so we believe that it is addressing a much larger market which still on the early stages of development. We model the Amazon Web Services and Azure which is reaching $185 billion and $115 billion revenue in 10 years’, implying the roughly 70 percent of the combined share of the market at that time.
The analyst also forecasts that the Redmond, it is a Washington-based company will report the fourth-quarter earnings per share of $1.09 and also full-year EPS of $3.87, only above agreement estimates which are provided by the FactSet.
In the latest report, Microsoft was posted revenue and earnings results that were easily topped the Wall Street estimates, and also raised its sales expectations for later in this year.
The Chief Financial Officer Amy Hood said that the company’s upcoming fiscal year 2019 would explain the continued revenue growth which is driven by the evolution to cloud services.
According to its earnings statement, in general Microsoft’s revenue rises 16 percent year over year in the quarter. It was one of the third quarter of the company’s 2018 fiscal year.
However, the shares of Microsoft fell 1.4 percent. And the stock is up more than 17 percent since last year and also up 41 percent over the past 12 months.
Source : Keyactivation.net
Microsoft’s conversion into the cloud-based technology which opens up new, profitable markets for the software giant which gave its stock as an overweight rating, according to the Atlantic Equities.
The analyst James Cordwell recently said to clients in a post that the company’s organizational changes for the better capitalize on its cloud computing businesses which are known as Azure and is set to be a key profit driver. And the previously rating of the firm’s under another analyst was neutral.
Cordwell also wrote that Azure had replaced the Windows as the platform supporting Microsoft’s enterprise offering, and they predict, it is exceeding approximately $100 billion in revenue over the next decade. With the Office 365, now the Microsoft has established a very strong position in the software as a service market, and there remains the robust growth perspective as the greater convenience of the cloud delivery model which continues to drive the expansion in the user base, and the customers progressively upgrade from basic packages.
Cordwell’s targeted the Microsoft price almost $125 that represents 24 percent upside.
The competition in the cloud computing space is on the increase as Amazon Web Services and Microsoft’s Azure compete for the dominance of the enterprising software business.
However, previously, appears to be rapidly found a foothold in the space and also eating into the Amazon’s stronghold, with the company’s all over a share of the market jumping to almost the 13 percent from 10 percent approximately one year ago, according to the findings from the Canalys and Synergy Research Group.
Cordwell said that when the Azure is not going to establish any of the monopoly position that the Windows enjoyed, so we believe that it is addressing a much larger market which still on the early stages of development. We model the Amazon Web Services and Azure which is reaching $185 billion and $115 billion revenue in 10 years’, implying the roughly 70 percent of the combined share of the market at that time.
The analyst also forecasts that the Redmond, it is a Washington-based company will report the fourth-quarter earnings per share of $1.09 and also full-year EPS of $3.87, only above agreement estimates which are provided by the FactSet.
In the latest report, Microsoft was posted revenue and earnings results that were easily topped the Wall Street estimates, and also raised its sales expectations for later in this year.
The Chief Financial Officer Amy Hood said that the company’s upcoming fiscal year 2019 would explain the continued revenue growth which is driven by the evolution to cloud services.
According to its earnings statement, in general Microsoft’s revenue rises 16 percent year over year in the quarter. It was one of the third quarter of the company’s 2018 fiscal year.
However, the shares of Microsoft fell 1.4 percent. And the stock is up more than 17 percent since last year and also up 41 percent over the past 12 months.
Source : Keyactivation.net
Cybersecurity Threats Cost Australian Businesses $29B Per Year
29 Jun 2018
A majority of Australian businesses have postponed their digital transformation plans on account of cybersecurity risks, according to a Microsoft commissioned research conducted by market research and analysis firm, Frost & Sullivan, published today, which assessed the possible financial impact of cybersecurity in the country to be a whopping $29 billion every year.
ASPA Surveyed
Over 1300 companies and IT executives across the Asia Pacific (Australia, Taiwan, Hong Kong, India, China, Japan, Korea, Malaysia, Indonesia, Philippines, New Zealand, Singapore, and Thailand) were surveyed. 100 executives from the sample were from Australia. More than seventy percent of the survey participants were from big companies having a staff of more than 500. The rest of the respondents were from medium-sized companies
The lack of enthusiasm to digitally renovate due to dangers linked to cybersecurity is the most startling finding from the research, as stated by Thomas Daemen, privacy and security expert, and director of corporate, legal and external affairs at Microsoft. He says that the dread that digital transformation will generate a more significant security threat is also misconceived.
A significant number of Australian businesses putting off their digital transformation plan because they are afraid of the risks. According to Daemen, this is precisely inverted. The more digitally transformed and up-to-date a business is, the more digital as well as cyber resilient will they become.
The reverse is also correct, Daemen states, where companies which rely on a traditional approach to digital are way more exposed to cybersecurity risks. The study also proposes that for most companies who do begin with their digital transformation plans, cyber security is a second thought.
A whopping ninety percent of businesses which initiate digital transformation fail even to take cybersecurity into account until the digital transformation plan has commenced. According to the study, only one in every ten business takes cybersecurity into consideration before starting the digital transformation.
A Multi-billion Dollar Issue
The direct costs connected with security incidents is $29 billion for one year— approximately 2 percent of the Gross Domestic Product of Australia — according to the study.
The $29 billion sum is an approximation as companies are reluctant to report the actual impact of cybersecurity attacks, says Daemen.
The most significant difficulty is attempting to obtain the data from companies who are, unsurprisingly, not at all inclined to expose the extent and degree of the hurdles they are meeting in the past and the future, he added.
But, he affirms the methodology of the research is diverse and adequate to paint a somewhat consistent picture.
Source : Keyactivation.net
ASPA Surveyed
Over 1300 companies and IT executives across the Asia Pacific (Australia, Taiwan, Hong Kong, India, China, Japan, Korea, Malaysia, Indonesia, Philippines, New Zealand, Singapore, and Thailand) were surveyed. 100 executives from the sample were from Australia. More than seventy percent of the survey participants were from big companies having a staff of more than 500. The rest of the respondents were from medium-sized companies
The lack of enthusiasm to digitally renovate due to dangers linked to cybersecurity is the most startling finding from the research, as stated by Thomas Daemen, privacy and security expert, and director of corporate, legal and external affairs at Microsoft. He says that the dread that digital transformation will generate a more significant security threat is also misconceived.
A significant number of Australian businesses putting off their digital transformation plan because they are afraid of the risks. According to Daemen, this is precisely inverted. The more digitally transformed and up-to-date a business is, the more digital as well as cyber resilient will they become.
The reverse is also correct, Daemen states, where companies which rely on a traditional approach to digital are way more exposed to cybersecurity risks. The study also proposes that for most companies who do begin with their digital transformation plans, cyber security is a second thought.
A whopping ninety percent of businesses which initiate digital transformation fail even to take cybersecurity into account until the digital transformation plan has commenced. According to the study, only one in every ten business takes cybersecurity into consideration before starting the digital transformation.
A Multi-billion Dollar Issue
The direct costs connected with security incidents is $29 billion for one year— approximately 2 percent of the Gross Domestic Product of Australia — according to the study.
The $29 billion sum is an approximation as companies are reluctant to report the actual impact of cybersecurity attacks, says Daemen.
The most significant difficulty is attempting to obtain the data from companies who are, unsurprisingly, not at all inclined to expose the extent and degree of the hurdles they are meeting in the past and the future, he added.
But, he affirms the methodology of the research is diverse and adequate to paint a somewhat consistent picture.
Source : Keyactivation.net
Microsoft’s Bing Allows you Locate that Stranger’s Jeans with your Phone Camera
25 Jun 2018
Do not know what something is called and your description is not wounding it for a search engine? But besides the Google Lens, now you can easily search by using the pictures on Bing search engine.
Recently, Microsoft launched a new function on Bing that allows the user to search an image on the web by using your phone camera. This AI-mechanical feature is available in the US and only on the Bing app for Android, iOS, and Microsoft Launcher. The company has also released out the feature for Microsoft Edge for Android, and will shortly be added on iOS devices as well as on the Bing.com.
Vince Leung, the product lead for Bing Images at Microsoft said that, while there have been paces for many years to get to this point easily. With the beginning of cloud computing, we can speed up our ability to make some sense out of the pixels.
How it Works?
When you see a stranger who is looking great in jeans, and if you want to know the brand name of that jeans, then you can click a photo of it by using the Bing app, and the search engine will recognize the object and then instantly provides you more information through the help of links. Anyone can use this feature for more things like architecture, plants and many others.
Now the AI-powered visual search has become a hot topic for the tech enormous for everyone. Last year, Google launched Google Lens, which allows you to search easily with your smartphone’s camera and it also features expanded reality.
One of the spokespeople of Microsoft said in an email statement that, Microsoft’s vision is that search is ubiquitous which is going beyond the search box and acclimatize to altering the information needs and technology habits. We believe that Visual Search is the bright future of search and it will continue to spend on latest technologies and techniques to facilitate scenarios that help our search customers. We are very excited about the competence in this space.
Source : keyactivation.net
Recently, Microsoft launched a new function on Bing that allows the user to search an image on the web by using your phone camera. This AI-mechanical feature is available in the US and only on the Bing app for Android, iOS, and Microsoft Launcher. The company has also released out the feature for Microsoft Edge for Android, and will shortly be added on iOS devices as well as on the Bing.com.
Vince Leung, the product lead for Bing Images at Microsoft said that, while there have been paces for many years to get to this point easily. With the beginning of cloud computing, we can speed up our ability to make some sense out of the pixels.
How it Works?
When you see a stranger who is looking great in jeans, and if you want to know the brand name of that jeans, then you can click a photo of it by using the Bing app, and the search engine will recognize the object and then instantly provides you more information through the help of links. Anyone can use this feature for more things like architecture, plants and many others.
Now the AI-powered visual search has become a hot topic for the tech enormous for everyone. Last year, Google launched Google Lens, which allows you to search easily with your smartphone’s camera and it also features expanded reality.
One of the spokespeople of Microsoft said in an email statement that, Microsoft’s vision is that search is ubiquitous which is going beyond the search box and acclimatize to altering the information needs and technology habits. We believe that Visual Search is the bright future of search and it will continue to spend on latest technologies and techniques to facilitate scenarios that help our search customers. We are very excited about the competence in this space.
Source : keyactivation.net
ACLU Warns About Forced Malware Updates
25 Jun 2018
Installation of malicious programming in honest to goodness things could exchange off security, and mischief trust in programming invigorates all around.
As shown by a report by the ACLU on How Malicious Software Updates Endanger Everyone, it advised that “organization administrators may see malicious programming revives as a strategy for observation” and the US government may force customers to acquaint malware with avoid watchword lockouts, enable wiretapping, turn on cameras, or physically track someone.
It said that The likelihood that organization on-screen characters may try to oblige programming makers to push out programming invigorates that fuse malware planned to get data from centered devices creates as more associations secure their customers’ data with encryption.
As associations close other creative stipulations, there will be the extended weight on law execution to find substitute vulnerabilities to abuse.
The ACLU said that law approval routinely searches for the assistance of programming makers to get data over the traverse of criminal examinations, yet customers have the benefit to diminish help requests or may constrain programming specialists to present malware on a customer’s machine as an item revive that radiates an impression of being customary.
The report moreover perceived that while settling vulnerabilities requires that the overall public trust the item invigorate channel, so fixes to security weaknesses are passed on when they’re made available, yet people won’t reliably revive programming if they fear the council or horrendous on-screen characters will use the new code to abuse their structures.
While the ACLU perceived that it was “questionable whether governments have authoritatively hoped to procure such demands or will do, later on, it issued four coordinating spotlights on what engineers should do if there should arise an occurrence of such a request:
Grasp the issue, and any real responsibilities.
Complete Technical Defenses, for instance, encryption and securing against centered attacks.
Plan Responses and insight authorities, programming engineers and masters, and lawyers are valuable and essential progress to take before tolerating a specific help mastermind.
Lawful advisor up and search for legitimate bearing if you get a particular help to orchestrate.
Source : keyactivation.net
As shown by a report by the ACLU on How Malicious Software Updates Endanger Everyone, it advised that “organization administrators may see malicious programming revives as a strategy for observation” and the US government may force customers to acquaint malware with avoid watchword lockouts, enable wiretapping, turn on cameras, or physically track someone.
It said that The likelihood that organization on-screen characters may try to oblige programming makers to push out programming invigorates that fuse malware planned to get data from centered devices creates as more associations secure their customers’ data with encryption.
As associations close other creative stipulations, there will be the extended weight on law execution to find substitute vulnerabilities to abuse.
The ACLU said that law approval routinely searches for the assistance of programming makers to get data over the traverse of criminal examinations, yet customers have the benefit to diminish help requests or may constrain programming specialists to present malware on a customer’s machine as an item revive that radiates an impression of being customary.
The report moreover perceived that while settling vulnerabilities requires that the overall public trust the item invigorate channel, so fixes to security weaknesses are passed on when they’re made available, yet people won’t reliably revive programming if they fear the council or horrendous on-screen characters will use the new code to abuse their structures.
While the ACLU perceived that it was “questionable whether governments have authoritatively hoped to procure such demands or will do, later on, it issued four coordinating spotlights on what engineers should do if there should arise an occurrence of such a request:
Grasp the issue, and any real responsibilities.
Complete Technical Defenses, for instance, encryption and securing against centered attacks.
Plan Responses and insight authorities, programming engineers and masters, and lawyers are valuable and essential progress to take before tolerating a specific help mastermind.
Lawful advisor up and search for legitimate bearing if you get a particular help to orchestrate.
Source : keyactivation.net
Office 2019 Previews For Mac Released
21 Jun 2018
After the six weeks Microsoft is shipping a promo of Office 2019 to the commercial users who are running the Windows, this week Microsoft has followed with a beta version for the Mac edition of the application package.
Jared Spataro, Microsoft executive in charge of Office’s product marketing, wrote on a blog in a company blog that, Office 2019 for Mac will set to ship together with the Office 2019 for Windows in the second half of this year. The ambiguous will releasing the window of “second half of 2018” is as grainy as the Microsoft will get at this point.
However, the preview will be offered to Windows users in April; the beta version of the Office 2019 for Mac is intended for the volume license customers whose aim is to run the “perpetual” version of the application package, not the applications which are provided to the Office 365 subscribers.
The Office 365 subscribers have no any reasons to bother about the testing of the beta Office 2019 on Mac or Windows in any situation: They have already seen that what it will offer to the users. Over the last three years, the perpetually-licensed Office 2019 will be made from the changes that have gathered in the Office 365’s core, Office 365 ProPlus,
But some of the users are still running the Office for Mac without a 365 subscription; then the beta will include diversion of some new functionality and tools, including the customizable top-of-the-window “ribbons,” email delivery development and also the Excel funnels charts.
Although the 2GB-sized preview installer and the associated certification for the bundle of the Word, Excel, PowerPoint, Outlook, and OneNote can be easily downloaded from the Microsoft Collaborate portal options. According to latest information, Office 2019 for Mac, also including the preview, which will be supported on the “two utmost recent versions of macOS” at any opinion in time.
Microsoft advised that the beta of Office 2019 for Mac will easily be supported with some security patches and by the other bug fixes on macOS 10.12 (Sierra) or 10.13 (High Sierra). While the production-grade version of the suite ships after the Apple has restored the macOS this decrease, Office 2019 for Mac will easily be supported on macOS 10.14 (Mojave) and 10.13 (High Sierra).
The Redmond, Wash firm said, the Office 2019 for Mac and its predecessor and Office 2016 for Mac cannot be run simultaneously.
Microsoft has not even located an exact release date for a more approximately distributed Office 2019 for Mac beta which will be available to the general public.
Source : keyactivation.net
Jared Spataro, Microsoft executive in charge of Office’s product marketing, wrote on a blog in a company blog that, Office 2019 for Mac will set to ship together with the Office 2019 for Windows in the second half of this year. The ambiguous will releasing the window of “second half of 2018” is as grainy as the Microsoft will get at this point.
However, the preview will be offered to Windows users in April; the beta version of the Office 2019 for Mac is intended for the volume license customers whose aim is to run the “perpetual” version of the application package, not the applications which are provided to the Office 365 subscribers.
The Office 365 subscribers have no any reasons to bother about the testing of the beta Office 2019 on Mac or Windows in any situation: They have already seen that what it will offer to the users. Over the last three years, the perpetually-licensed Office 2019 will be made from the changes that have gathered in the Office 365’s core, Office 365 ProPlus,
But some of the users are still running the Office for Mac without a 365 subscription; then the beta will include diversion of some new functionality and tools, including the customizable top-of-the-window “ribbons,” email delivery development and also the Excel funnels charts.
Although the 2GB-sized preview installer and the associated certification for the bundle of the Word, Excel, PowerPoint, Outlook, and OneNote can be easily downloaded from the Microsoft Collaborate portal options. According to latest information, Office 2019 for Mac, also including the preview, which will be supported on the “two utmost recent versions of macOS” at any opinion in time.
Microsoft advised that the beta of Office 2019 for Mac will easily be supported with some security patches and by the other bug fixes on macOS 10.12 (Sierra) or 10.13 (High Sierra). While the production-grade version of the suite ships after the Apple has restored the macOS this decrease, Office 2019 for Mac will easily be supported on macOS 10.14 (Mojave) and 10.13 (High Sierra).
The Redmond, Wash firm said, the Office 2019 for Mac and its predecessor and Office 2016 for Mac cannot be run simultaneously.
Microsoft has not even located an exact release date for a more approximately distributed Office 2019 for Mac beta which will be available to the general public.
Source : keyactivation.net
Netflix Phishing Campaign Targets Users
21 Jun 2018
Recently, researchers of SANS Technology Institute warn about a new Netflix phishing scam which leads victims to sites with the valid Transport Layer Security (TLS) certificates.
On Wednesday, the Johannes Ullrich, dean of researchers at the SANS Technology Institute, said that there had been an upmark in the Netflix phishing emails scam by using the TLS-certified sites.
Johannes Ullrich also added some bad actors behind the phishing attacks would take benefits of unpatched plugins or installs, or by using the weak passwords, only to compromise common-suspect CMS software, like Drupal or WordPress. From there, they can easily create some phishing sites that might be mistaken for the real Netflix domains. In some instances, they are using wildcard DNS records.
The researcher also said on the blog post, with the use of a wildcard DNS record, *anything.domain.com will point directly to the similar IP address. The attackers will use a hostname/subdomain to start the attacks. But the researcher has also seen them by using some specific domain names which are registered for the phish.
However, the attacker can obtain a TLS certificate for a hostname which is related to Netflix, like netflix.login.domain.com or netflix.domain.com; it helps the site in escaping being flagged by safe-browser software.
Ullrich also said that the initial spoofed emails are the weakest part of the campaign, and it is very easy to spot.
He also added their words on a blog post that the email was marked as spamming, and is not worded that well. In this case, the link went to the hxxps://www.safenetflax.com; this domain registered only to impersonate Netflix. This type of domains is no longer resolves.
After clicking on the given link, Ullrich found that the websites will appear authentic and seem similar to the real Netflix, he said that there is only one modification which he can spot is that the alternative login methods like Facebook are missing.
Whereas the Netflix accounts are not particularly important, but the Ullrich said that he had seen them to offered $0.20-0.50 per account, the attack might be tempting to cyber-criminals as it can be easily automated and also very hard for the victims to spot.
If a Netflix account is compromised, then it can frequently be used for a long time undetected as Netflix allows the multiple simultaneous streams for its standard and the premium accounts, said by Ullrich in their blog post. Unless the genuine user gets ‘kicked off’ for using too many streams, the reasonable user will never know that there is someone else who is using their account.”
Over the years, the technique of using the TLS for phishing attacks has been considerably increased; last year, Zscaler said that they saw 400 percent boost in phishing attempts which delivered with SSL/TLS over 2016.
Deepen Desai, the director of security research at Zscaler said in a post about the drastic increase in the percentage; some hackers are posting phishing pages on valid domains that they have compromised. Many of these legitimate sites was supporting the SSL/TLS, and there are few network security solutions which can support the inspection of encrypted packets at scale.
However, Ullrich also mention in their post that ultimately the bad actor could have made a mistake by using TLS; as it is easy for Netflix or even for others to find the sites through the certificate transparency logs easily; and he doubts that many of the users would notice if the site did not use TLS.
Though the Netflix phishing campaigns have been continuing for years, but on a recent new range of fake email and some malicious links appear to have cropped up, with a variety of law enforcement advice citizens to be lookout for the scams.
A wave of police forces in Canada, for instance, has recently warned the public of a phishing scam that engages bad actors to impersonate Netflix to acquire victims banking information
Netflix, for its part, suggests the users to avoid clicking links which are sent via email; and that they have reported any distrustful messages through its official website.
Source : Norton.com/setup
On Wednesday, the Johannes Ullrich, dean of researchers at the SANS Technology Institute, said that there had been an upmark in the Netflix phishing emails scam by using the TLS-certified sites.
Johannes Ullrich also added some bad actors behind the phishing attacks would take benefits of unpatched plugins or installs, or by using the weak passwords, only to compromise common-suspect CMS software, like Drupal or WordPress. From there, they can easily create some phishing sites that might be mistaken for the real Netflix domains. In some instances, they are using wildcard DNS records.
The researcher also said on the blog post, with the use of a wildcard DNS record, *anything.domain.com will point directly to the similar IP address. The attackers will use a hostname/subdomain to start the attacks. But the researcher has also seen them by using some specific domain names which are registered for the phish.
However, the attacker can obtain a TLS certificate for a hostname which is related to Netflix, like netflix.login.domain.com or netflix.domain.com; it helps the site in escaping being flagged by safe-browser software.
Ullrich also said that the initial spoofed emails are the weakest part of the campaign, and it is very easy to spot.
He also added their words on a blog post that the email was marked as spamming, and is not worded that well. In this case, the link went to the hxxps://www.safenetflax.com; this domain registered only to impersonate Netflix. This type of domains is no longer resolves.
After clicking on the given link, Ullrich found that the websites will appear authentic and seem similar to the real Netflix, he said that there is only one modification which he can spot is that the alternative login methods like Facebook are missing.
Whereas the Netflix accounts are not particularly important, but the Ullrich said that he had seen them to offered $0.20-0.50 per account, the attack might be tempting to cyber-criminals as it can be easily automated and also very hard for the victims to spot.
If a Netflix account is compromised, then it can frequently be used for a long time undetected as Netflix allows the multiple simultaneous streams for its standard and the premium accounts, said by Ullrich in their blog post. Unless the genuine user gets ‘kicked off’ for using too many streams, the reasonable user will never know that there is someone else who is using their account.”
Over the years, the technique of using the TLS for phishing attacks has been considerably increased; last year, Zscaler said that they saw 400 percent boost in phishing attempts which delivered with SSL/TLS over 2016.
Deepen Desai, the director of security research at Zscaler said in a post about the drastic increase in the percentage; some hackers are posting phishing pages on valid domains that they have compromised. Many of these legitimate sites was supporting the SSL/TLS, and there are few network security solutions which can support the inspection of encrypted packets at scale.
However, Ullrich also mention in their post that ultimately the bad actor could have made a mistake by using TLS; as it is easy for Netflix or even for others to find the sites through the certificate transparency logs easily; and he doubts that many of the users would notice if the site did not use TLS.
Though the Netflix phishing campaigns have been continuing for years, but on a recent new range of fake email and some malicious links appear to have cropped up, with a variety of law enforcement advice citizens to be lookout for the scams.
A wave of police forces in Canada, for instance, has recently warned the public of a phishing scam that engages bad actors to impersonate Netflix to acquire victims banking information
Netflix, for its part, suggests the users to avoid clicking links which are sent via email; and that they have reported any distrustful messages through its official website.
Source : Norton.com/setup
What is best security fro my PC?
20 Jun 2018
What is best security fro my PC?: Norton.com/setup -Norton is one such name which is widely accepted as | Ask questions on any topic, get real answers from real people. Have a question? Ask it. Know an answer? Share it.
How to Transfer OneNote 2016 Notebooks from Windows PC to OneDrive?
18 Jun 2018
Microsoft’s OneNote notebook is one of the best software for storing or saving data to create the notes and share it over the internet. In short, it is an advanced digital way of a real notebook. The first version of OneNote is OneNote 2016 which was launched for Microsoft Office 2016. The notes material related to this version are stored locally on computer devices. The most updated version which is used in present time is OneNote, and it is preinstalled in Windows 10.
In this article, you will get a simple process to move OneNote 2016 notebooks from your Windows computer system to Onedrive. Now the latest feature allows you to not only to save the OneNote 2016 Notebook on OneDrive but also transfer the other files.
However, OneNote 2016 does not come new with any features, and it is available for the users who are using locally stored notebooks optionally. The latest up-to-date version of OneNote is a free version that comes with Windows 10. It is automatically able to syncs all the notebook to users OneDrive account. OneNote for Windows 10 comes with every advance of Windows 10 such as Office 365 and Office 2019. Although, OneNote 2016 is still available on preference and side- by- side you can be used it with the updated Windows 10 app. If you are using Windows 10 and have Office 2016 or earlier then possibly you have both versions of OneNote installed on your computer system. You can be designated either version to be your default app for launching OneNote links and files.
Although, if you have the original version of OneNote 2016, there is no more option to use these notebooks with other versions of OneNote until it is saved on the local hard drive. To use the notebooks created using OneNote 2016 with other OneNote versions such as- OneNote Online, OneNote mobile apps, or OneNote for Windows 10, users need to sync existing notebook in your local drive to your cloud-based OneDrive account.
The process to Move OneNote 2016 notebooks from PC to OneDrive:-
Navigate to Start in Windows 10 and search for OneNote, and then click on the app that is called OneNote from the search results.
Click on the Show Notebooks button, and then click on the More Notebooks.
Move to More Notebooks window which is located the upper-left corner of the OneNote window.
Click on the notebook drop-down menu and then select the notebook that one you want to sync.
Click on the Open Notebooks.
After selecting your sync notebooks, a Save to OneDrive window will show up.
Now select the Microsoft account that one you want to use for syncing the notebook.
Suggestion- Either, you can use a free Microsoft account that is provided to you by your school or your college or work.
If you are not signed in to your OneDrive account by Office, then click on the Sign in option from the sign in a window.
Go to the Add a service dialog box, enter your email address and then click on the Next option.
Then enter your correct password on the Sign in screen and click on the Sign in.
After signing in to your OneDrive account, You will be able to change the name of the notebook in the name box if you want to change.
A user can change the name of notebook or retain the current name.
Now click on the Move Notebook to move the notebook to your OneDrive account,
After that, your local OneNote notebooks will be uploaded to the OneDrive account automatically.
After the sync, you will be able to use the online notebooks in OneNote 2016, and able to edit in the legacy app. everything will be synced with the Windows 10 app.
Source : Office.com/setup
In this article, you will get a simple process to move OneNote 2016 notebooks from your Windows computer system to Onedrive. Now the latest feature allows you to not only to save the OneNote 2016 Notebook on OneDrive but also transfer the other files.
However, OneNote 2016 does not come new with any features, and it is available for the users who are using locally stored notebooks optionally. The latest up-to-date version of OneNote is a free version that comes with Windows 10. It is automatically able to syncs all the notebook to users OneDrive account. OneNote for Windows 10 comes with every advance of Windows 10 such as Office 365 and Office 2019. Although, OneNote 2016 is still available on preference and side- by- side you can be used it with the updated Windows 10 app. If you are using Windows 10 and have Office 2016 or earlier then possibly you have both versions of OneNote installed on your computer system. You can be designated either version to be your default app for launching OneNote links and files.
Although, if you have the original version of OneNote 2016, there is no more option to use these notebooks with other versions of OneNote until it is saved on the local hard drive. To use the notebooks created using OneNote 2016 with other OneNote versions such as- OneNote Online, OneNote mobile apps, or OneNote for Windows 10, users need to sync existing notebook in your local drive to your cloud-based OneDrive account.
The process to Move OneNote 2016 notebooks from PC to OneDrive:-
Navigate to Start in Windows 10 and search for OneNote, and then click on the app that is called OneNote from the search results.
Click on the Show Notebooks button, and then click on the More Notebooks.
Move to More Notebooks window which is located the upper-left corner of the OneNote window.
Click on the notebook drop-down menu and then select the notebook that one you want to sync.
Click on the Open Notebooks.
After selecting your sync notebooks, a Save to OneDrive window will show up.
Now select the Microsoft account that one you want to use for syncing the notebook.
Suggestion- Either, you can use a free Microsoft account that is provided to you by your school or your college or work.
If you are not signed in to your OneDrive account by Office, then click on the Sign in option from the sign in a window.
Go to the Add a service dialog box, enter your email address and then click on the Next option.
Then enter your correct password on the Sign in screen and click on the Sign in.
After signing in to your OneDrive account, You will be able to change the name of the notebook in the name box if you want to change.
A user can change the name of notebook or retain the current name.
Now click on the Move Notebook to move the notebook to your OneDrive account,
After that, your local OneNote notebooks will be uploaded to the OneDrive account automatically.
After the sync, you will be able to use the online notebooks in OneNote 2016, and able to edit in the legacy app. everything will be synced with the Windows 10 app.
Source : Office.com/setup
Two Serious Dams at Risk From Insider Cyber Crimes
18 Jun 2018
The U.S. Specialist of Reclamation, a piece of the Interior Department, works more than 600 of the precisely 100,000 dams in the United States, five of which are pondered the bit of the fundamental national structure. This infers the devastating or pounding of either the Glen Canyon Dam in Arizona, the Shasta or Folsom Dams in California, the Hoover Dam in Nevada, or the Grand Coulee Dam in Washington State would, in the Department of Homeland Security’s words, “debilitatingly influence security, national money related security, national general prosperity or security, or any blend thereof.”
The Interior Department’s Inspector General released a report (pdf) this week communicating that two of the dams’ cutting edge control systems while having all the earmarks of being secure from being struck remotely, work “at high peril from insider risks.” The report, which does not recognize the two dams being alluded to because of security concerns, records different straightforward cybersecurity sharpens that were not being taken after. These included limiting system chief access to the control structures and coordinating exhaustive individual examinations on individuals’ yielded system benefits.
Dams have been a national security concern (pdf) for an impressive timeframe. The essentialness of the cybersecurity perspective was highlighted in 2016 when the Justice Department charges seven Iranians for driving cyber attacks against American banks and also trying to exchange off the little Bowman Dam north of New York City in 2013. A compelling cyberattack on an imperative dam like the Hoover Dam could be pounding to a large number of people.
The Inspector General report communicates that the two dams being eluded to use mechanical control PC systems to remotely control errands including generators, entryways, and outlet valves. An examination of the control systems showed that there was no malware or distinctive markers of deal distinguished. Furthermore, the IG’s inspectors found that the cutting edge control systems being used at the dams were when in doubt proactively studied and protected all around from advanced interferences, and were separated from other general IT candidly robust systems and the Internet. Wellbeing endeavors moreover included restrictions on both inbound and outbound affiliations and furthermore completing controls to keep malware infections from thumb drives and other media.
In any case, while the development maintained security sharpens appeared, all in all, to be sound, the controllers gave off an impression of being plagued to find that the work constraints security files were nearly the converse. They found “immense control weaknesses” in account organization and work constrain security sharpens which left the two dams open to deal from insider attacks.
The assessors found the amount of mechanical control system customers with director get to was not confined. For instance, while 13 laborers in the dams’ assignment centers had structure make a beeline for, only five had administrator related commitments as described in their position delineations. This finding ignored Interior Department cybersecurity course of action arranges, the report communicated.
Anyway, the inspectors found that nine of 30 administrator accounts had not been used for over multi-year, that 10 of the 30 regulator accounts had comparable passwords for no not exactly multi-year, and that seven of the 18 supervisor pack accounts hadn’t been used for any not exactly multi-year moreover.
The IG report made five clear recommendations to fortify the record organization and work compel security practices, for instance, obliging the number of individuals with the director and other exceptional records, clearing customer accounts when they are not required, anticipating that passwords should be changed routinely, and so on. Shockingly, the Bureau of Reclamation tested each one of the IG assessors’ disclosures.
One can read through the distinctions in the IG report (pdf) itself which is redacted in places, yet the sense I get is that the Bureau of Reclamation authorities don’t think they have an insider threat shot and that figuring out how to direct it will conflictingly impact the exercises of its dams.
For instance, while the IG endorses obliging uncommon structure access to such countless, the Bureau declares that it can’t diminish the number since it needs to work each moment of consistently. The IG discredited this by pointing out that the hydroelectric dams worked by the TVA and the U.S. Outfitted power Corps of Engineers encountered no trouble compelling advantaged system records to a couple of people.
The IG, no ifs ands or buts, isn’t content with the Bureau’s assurance against its recommendations, and considers the security issues raised in the report “indeterminate.” The IG has implied the verbal showdown to the Assistant Secretary for Policy, Management, and Budget for assurance.
Possibly as a chance, the Interior Department allowed a five-year, US $45 million contract to two associations this week, Booz Allen Hamilton and Spry Methods, to give cybersecurity protection to the 600 dams the Bureau of Reclamation works across more than 17 western states.
It will provide energy to see whether they will have more effect than the IG in getting the Bureau to consider insider peril risks more essential.
Source : Norton.com/setup
The Interior Department’s Inspector General released a report (pdf) this week communicating that two of the dams’ cutting edge control systems while having all the earmarks of being secure from being struck remotely, work “at high peril from insider risks.” The report, which does not recognize the two dams being alluded to because of security concerns, records different straightforward cybersecurity sharpens that were not being taken after. These included limiting system chief access to the control structures and coordinating exhaustive individual examinations on individuals’ yielded system benefits.
Dams have been a national security concern (pdf) for an impressive timeframe. The essentialness of the cybersecurity perspective was highlighted in 2016 when the Justice Department charges seven Iranians for driving cyber attacks against American banks and also trying to exchange off the little Bowman Dam north of New York City in 2013. A compelling cyberattack on an imperative dam like the Hoover Dam could be pounding to a large number of people.
The Inspector General report communicates that the two dams being eluded to use mechanical control PC systems to remotely control errands including generators, entryways, and outlet valves. An examination of the control systems showed that there was no malware or distinctive markers of deal distinguished. Furthermore, the IG’s inspectors found that the cutting edge control systems being used at the dams were when in doubt proactively studied and protected all around from advanced interferences, and were separated from other general IT candidly robust systems and the Internet. Wellbeing endeavors moreover included restrictions on both inbound and outbound affiliations and furthermore completing controls to keep malware infections from thumb drives and other media.
In any case, while the development maintained security sharpens appeared, all in all, to be sound, the controllers gave off an impression of being plagued to find that the work constraints security files were nearly the converse. They found “immense control weaknesses” in account organization and work constrain security sharpens which left the two dams open to deal from insider attacks.
The assessors found the amount of mechanical control system customers with director get to was not confined. For instance, while 13 laborers in the dams’ assignment centers had structure make a beeline for, only five had administrator related commitments as described in their position delineations. This finding ignored Interior Department cybersecurity course of action arranges, the report communicated.
Anyway, the inspectors found that nine of 30 administrator accounts had not been used for over multi-year, that 10 of the 30 regulator accounts had comparable passwords for no not exactly multi-year, and that seven of the 18 supervisor pack accounts hadn’t been used for any not exactly multi-year moreover.
The IG report made five clear recommendations to fortify the record organization and work compel security practices, for instance, obliging the number of individuals with the director and other exceptional records, clearing customer accounts when they are not required, anticipating that passwords should be changed routinely, and so on. Shockingly, the Bureau of Reclamation tested each one of the IG assessors’ disclosures.
One can read through the distinctions in the IG report (pdf) itself which is redacted in places, yet the sense I get is that the Bureau of Reclamation authorities don’t think they have an insider threat shot and that figuring out how to direct it will conflictingly impact the exercises of its dams.
For instance, while the IG endorses obliging uncommon structure access to such countless, the Bureau declares that it can’t diminish the number since it needs to work each moment of consistently. The IG discredited this by pointing out that the hydroelectric dams worked by the TVA and the U.S. Outfitted power Corps of Engineers encountered no trouble compelling advantaged system records to a couple of people.
The IG, no ifs ands or buts, isn’t content with the Bureau’s assurance against its recommendations, and considers the security issues raised in the report “indeterminate.” The IG has implied the verbal showdown to the Assistant Secretary for Policy, Management, and Budget for assurance.
Possibly as a chance, the Interior Department allowed a five-year, US $45 million contract to two associations this week, Booz Allen Hamilton and Spry Methods, to give cybersecurity protection to the 600 dams the Bureau of Reclamation works across more than 17 western states.
It will provide energy to see whether they will have more effect than the IG in getting the Bureau to consider insider peril risks more essential.
Source : Norton.com/setup